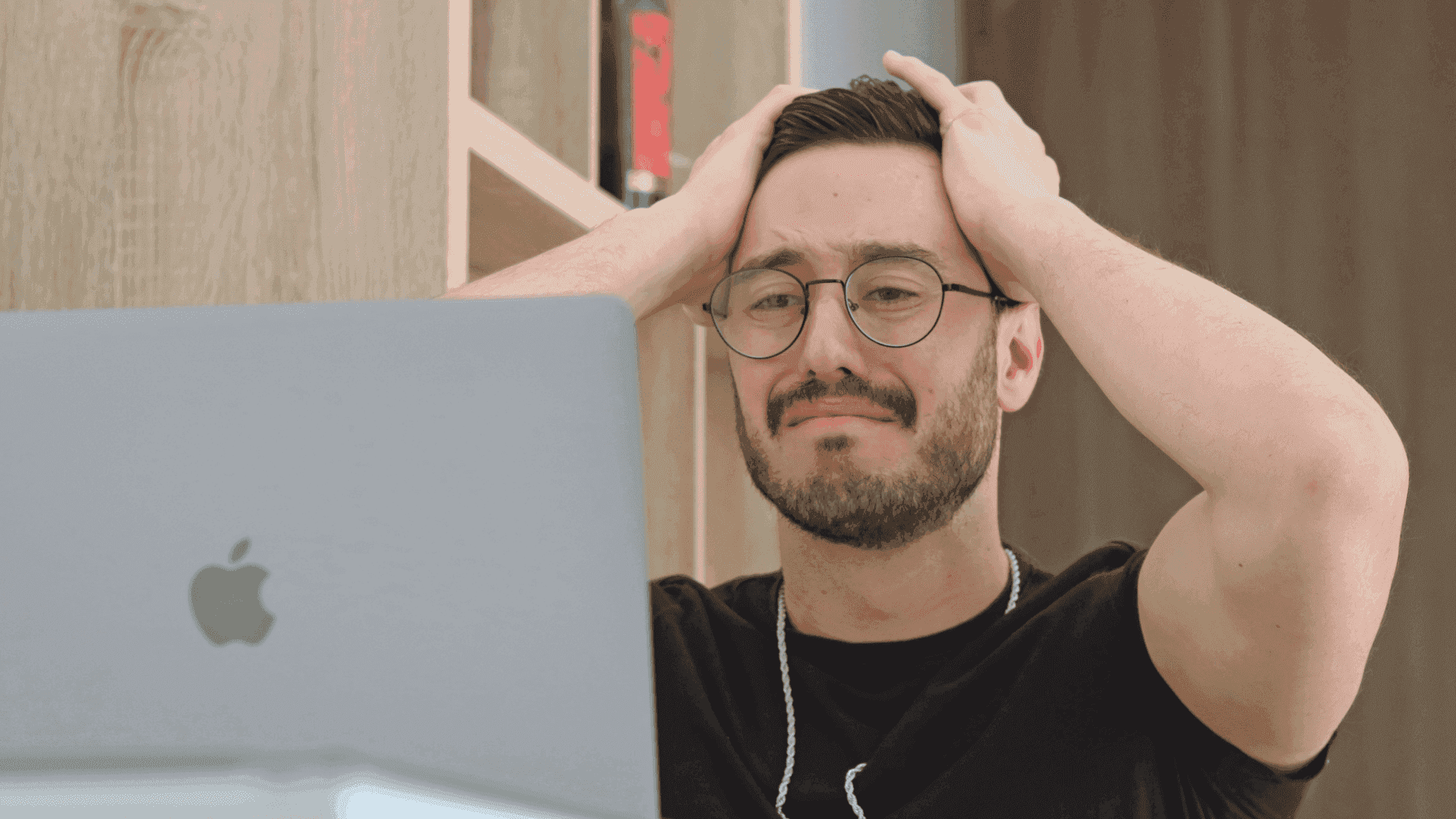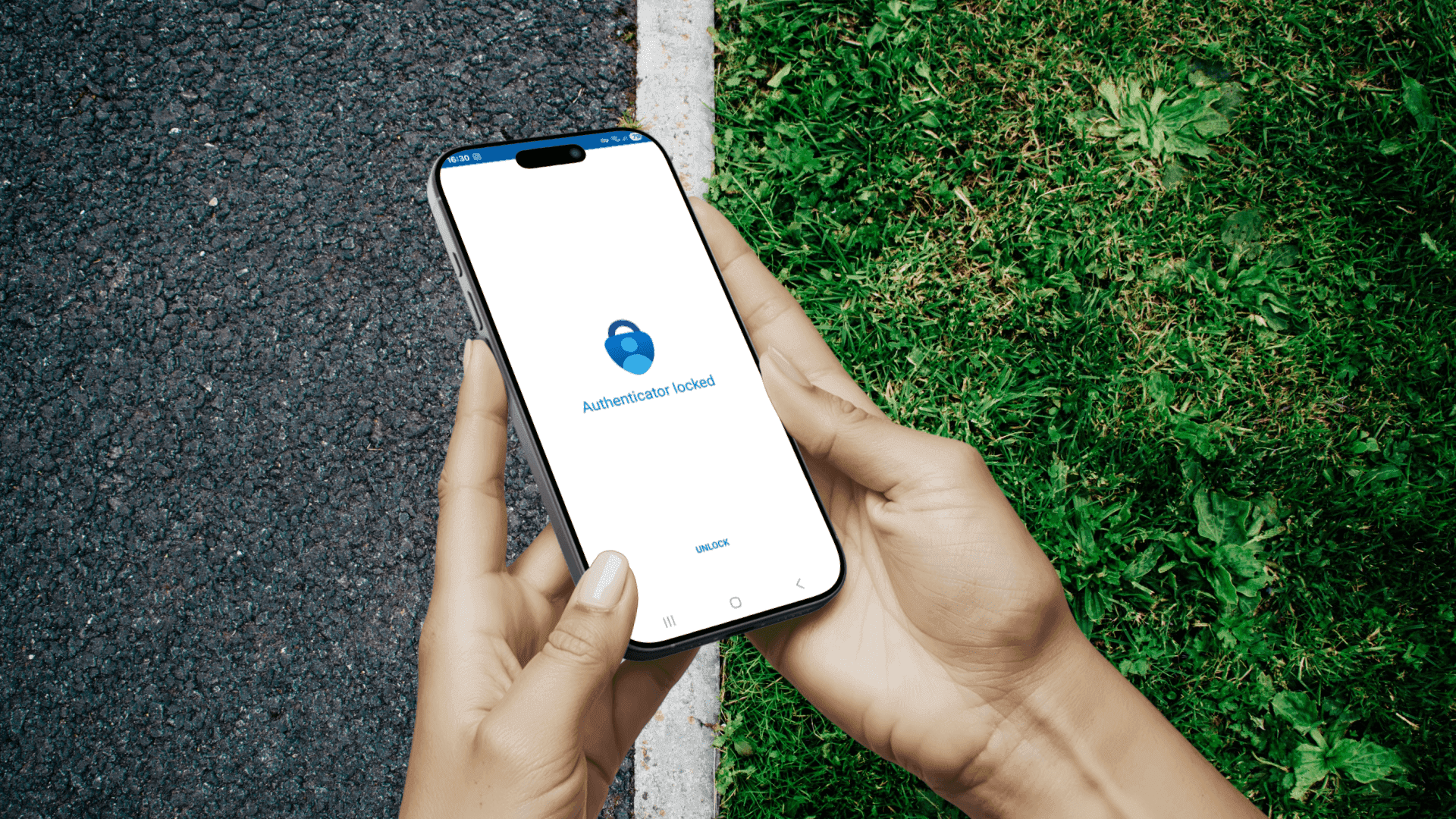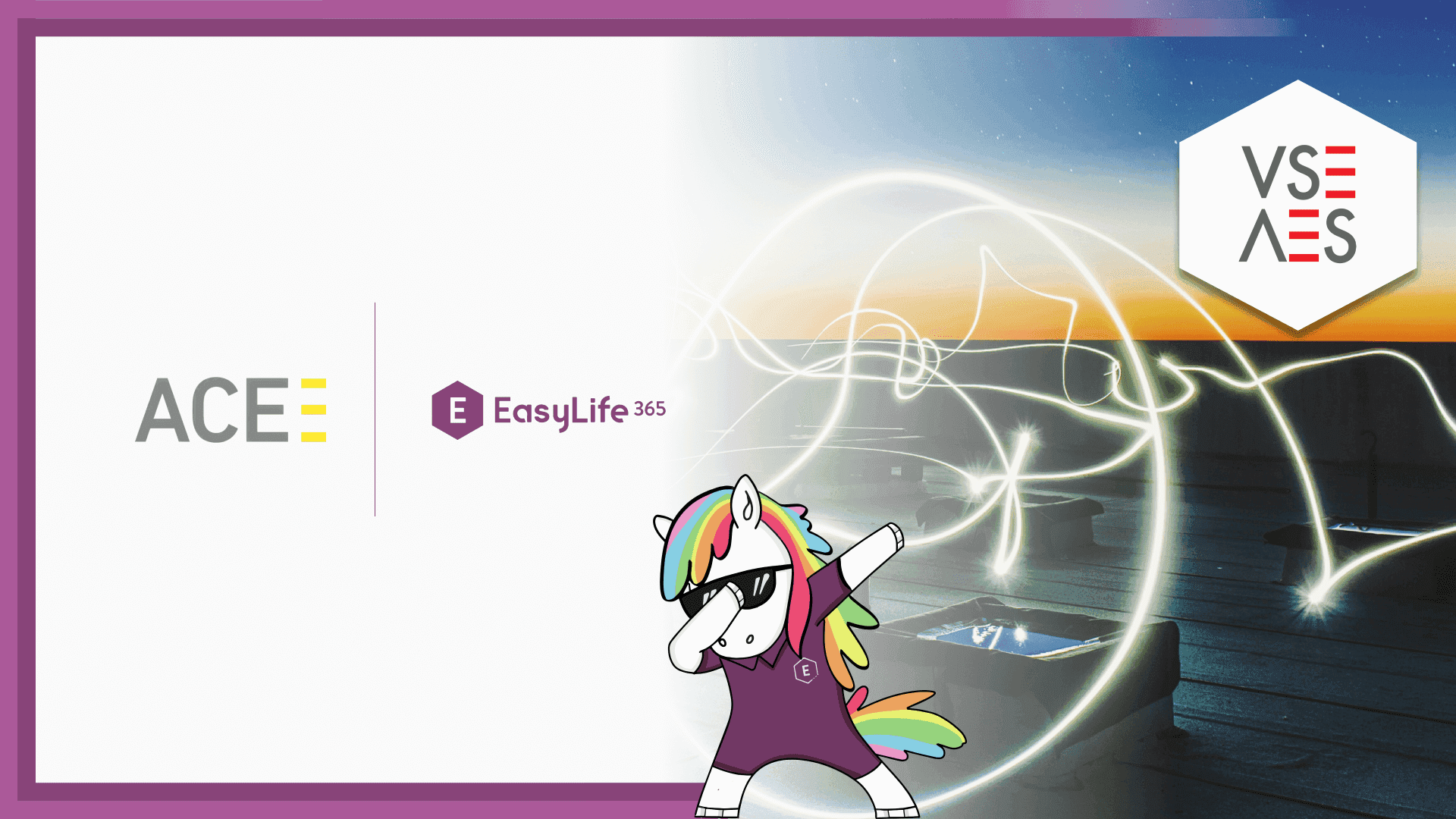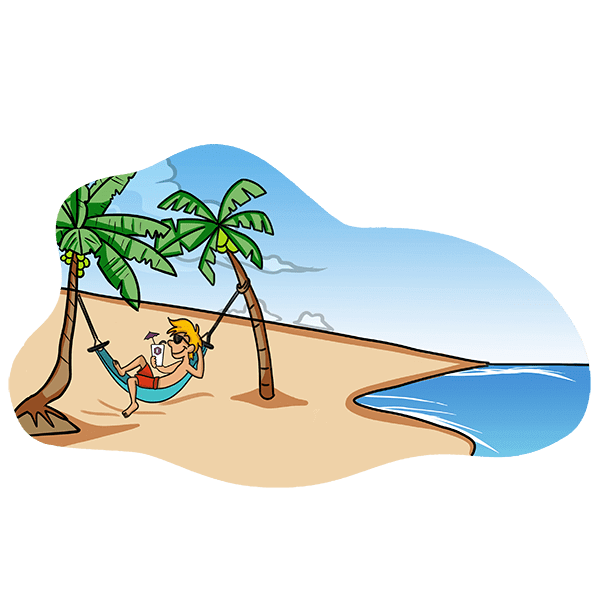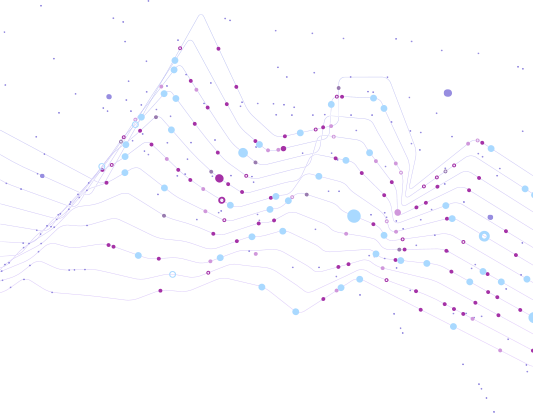Recovering a Deleted Microsoft 365 Group or Team: Your Ultimate Guide
In today's fast-paced digital collaboration landscape, the accidental deletion of a Microsoft 365 Group or Team can be anxiety-inducing. The fear of losing crucial data, SharePoint sites, Planner plans, or OneNote notebooks is real. However, before panic sets in, rest assured that all is not lost. This blog post serves as your lifeline, guiding you through the steps of recovering a deleted Microsoft 365 Group or Team. We'll explore the basic recovery process for end-users, understand the admin's role, and touch on automated lifecycle management.
Understanding the Connection
Microsoft 365 Groups and Teams share a close relationship, and deleting one significantly impacts the other. The good news is that deletions don't lead to permanent loss by default. Instead, they go to the recycle bin, waiting to be restored. There's a catch, though – you have a limited timeframe. Everything must be brought back within 30 days, except for SharePoint sites, which have a 90-day window. The full restoration may take up to 24 hours, as noted here by Microsoft.
Restoration as an Owner of a Group or Team
If you owned the Group or Team you are able to restore these directly from Outlook or Microsoft Teams.
Restoring a Group or Team using Outlook
- Go to Outlook.
- Navigate to Groups > Deleted.
- Look for the Group and restore it using the restore button.
You can reach the list of deleted Groups by following this shortcut
If you can't find the Group or Team in the list, contact your administrator to try restoring the Group or Team.
Restoring a Group or Team as an Administrator
As an IT administrator, you have multiple ways to restore a Team or Microsoft 365 Group using different interfaces. Please note that you require proper administrative permissions to perform these activities on all Groups or Teams.
Restore a Group or Team from the Admin Center
- Navigate to Admin Center.
- Select the Group and restore it.
Restore a Group or Team from Microsoft Entra ID
- Navigate to https://entra.microsoft.com.
- Go to 'Groups' > 'Deleted groups'.
- Select one or multiple groups and restore them.
Deleting a Microsoft 365 Team or Group
Now that we've covered restoration, let's understand the deletion process. Note that only IT administrators or Group/Team owners are allowed to delete a Group or Team.
Deleting a Group in Outlook as an owner
- Go to Outlook.
- Under Groups on the left nav bar, select your group.
- Select Edit Group on the ribbon.
- Click the Delete group button in the lower left corner.
- Select "I understand that all group content will be deleted" > Delete.
Deleting a Team in Microsoft Teams
If you want to delete a team (and you’re the team owner), go to the team name and select More options > Delete the team. Your team will be permanently removed.
Deleting a Group or Team as an Administrator
IT Administrators with proper roles are allowed to delete Group or Teams for the whole organization. You must either be a member of Groups Admin, Teams Admin, Exchange Online Admin, or Global Administrator to successfully manipulate the Groups.
Deleting a Group or Team from the admin center
- Navigate to https://admin.microsoft.com.
- Go to Active Groups and Teams.
- Select the Group or Team and click delete.
Deleting a Group or Team from Entra ID
- Navigate to https://entra.microsoft.com.
- Go to 'Groups' > 'All groups'.
- Select one or multiple groups or teams and delete them.
Automated Deletions
In some situations, configuring automated deletion of unused Groups or Teams might be necessary. You can set expiration policies on the tenant level to delete automatically if Groups or Teams are not in use for a specific period. Tools like EasyLife 365 Collaboration offer fine-grained deletion policies based on different criteria and scenarios, providing flexibility in managing the lifecycle of your Microsoft 365 Groups and Teams. Some scenarios include:
- Delete the team if none of the owners confirmed that they still needed the team.
- Delete the Team if owners do not follow corporate policies regarding access reviews and therefore expose data to unauthorized third parties
- Delete the Team after a certain time the Team was archived.
- Delete the Team if there is no recorded activity for a certain amount of time.
Summary
This blog post covered the intricate steps of recovering a deleted Microsoft 365 Group or Team. We explored the basic recovery process for end-users, the admin's role, and touched on automated lifecycle management. Whether you accidentally deleted a group or need to understand the deletion process, this guide has you covered. Remember, timely restoration is key, and administrators have various tools at their disposal to ensure data recovery.