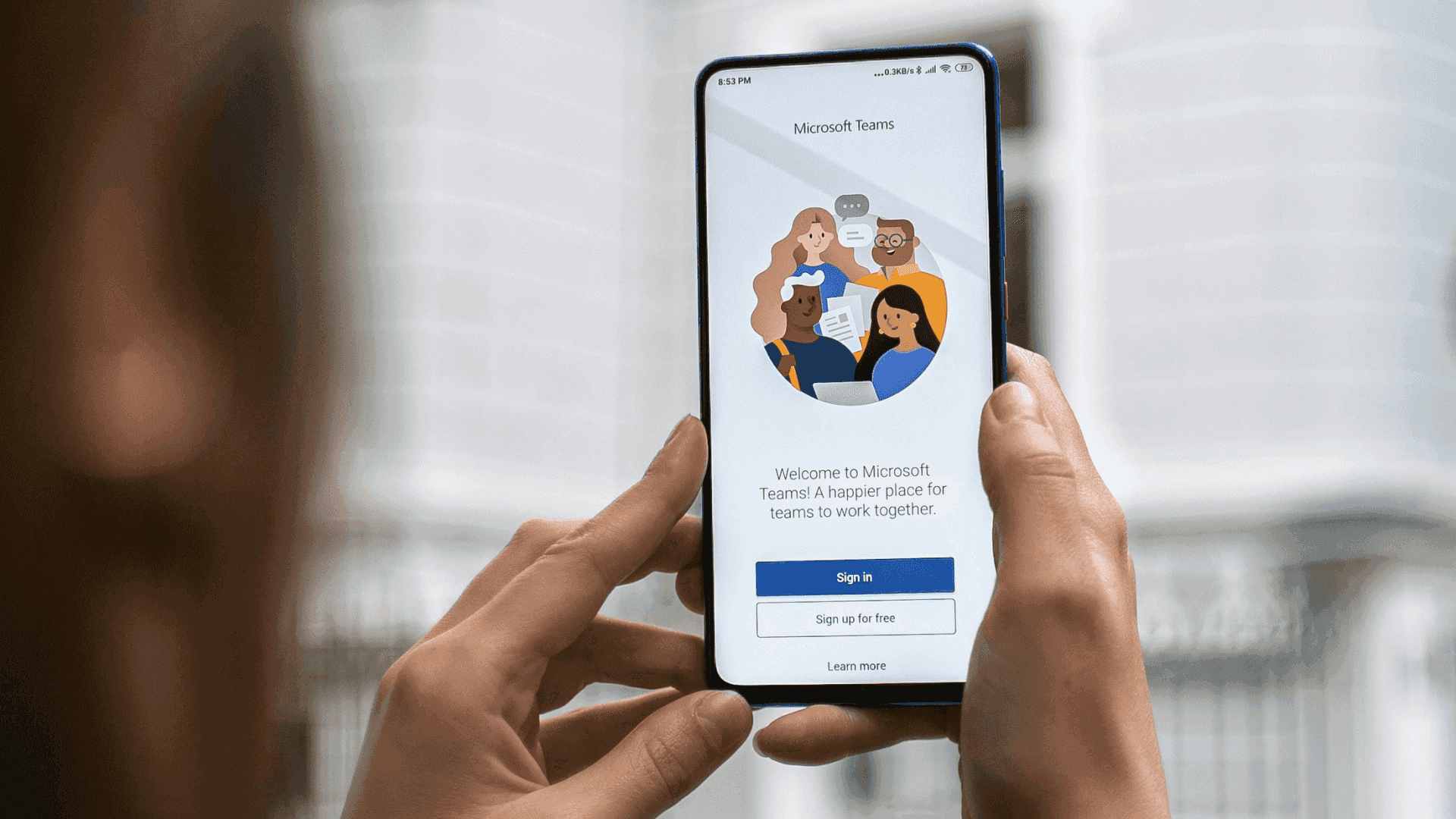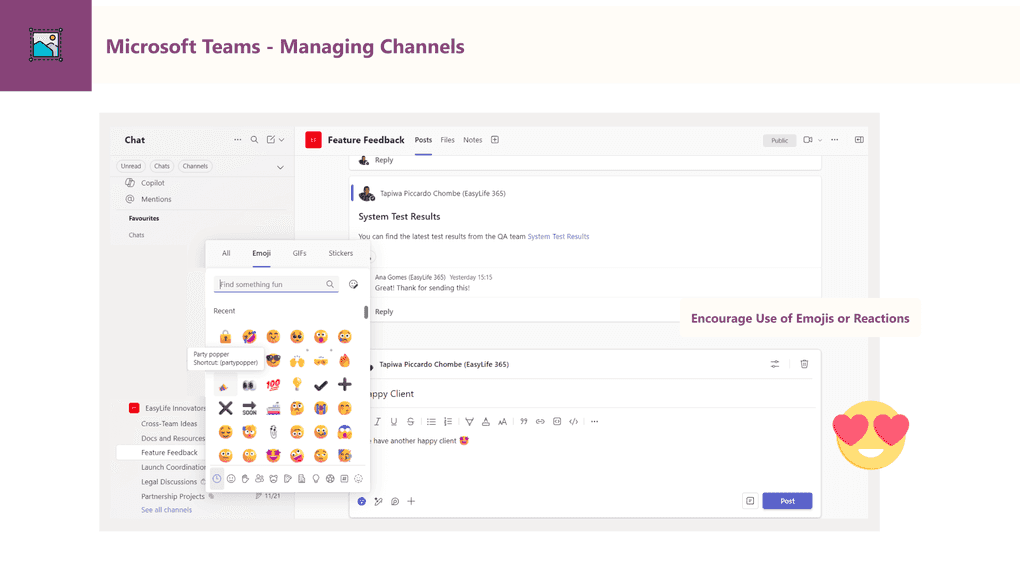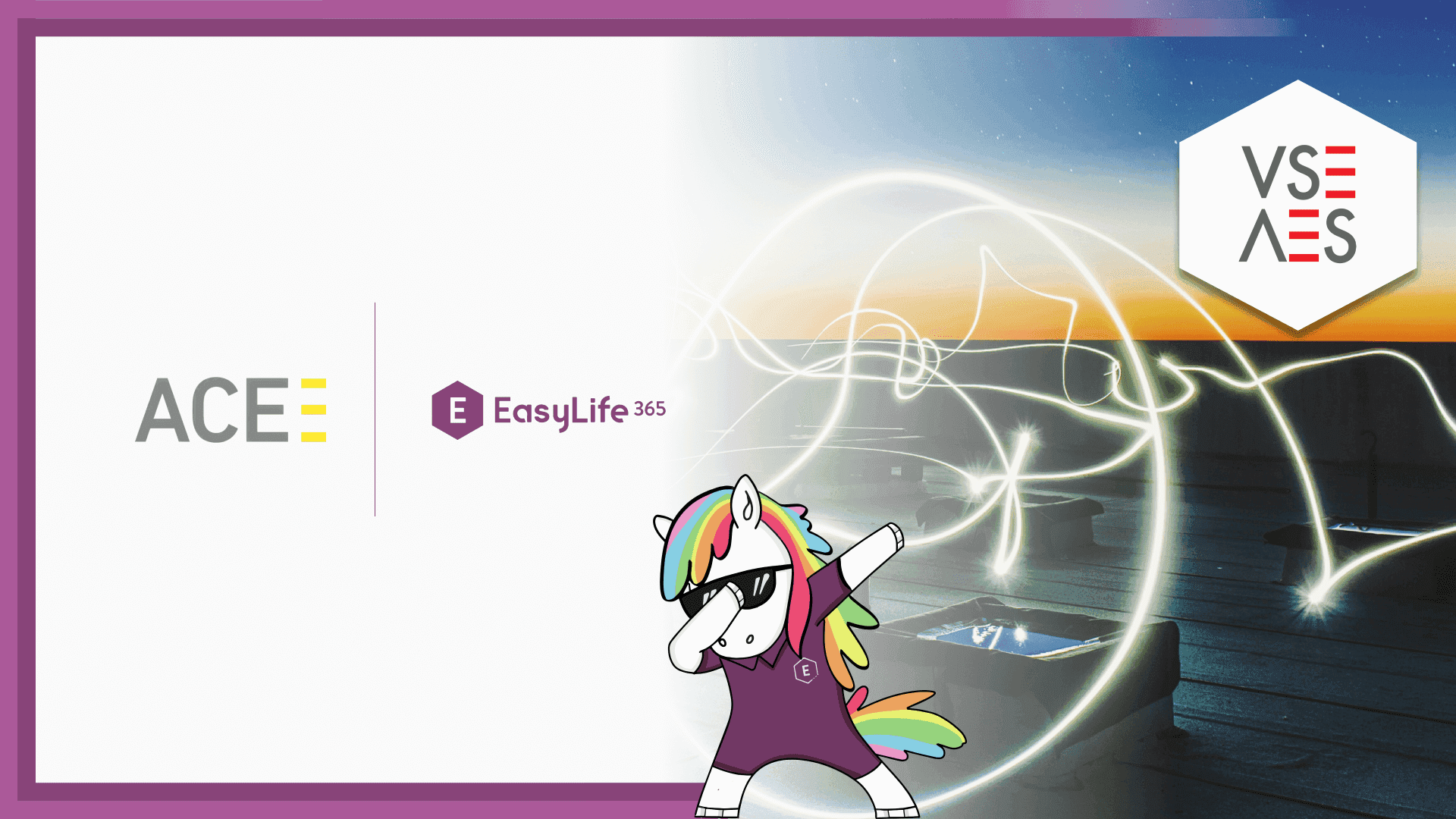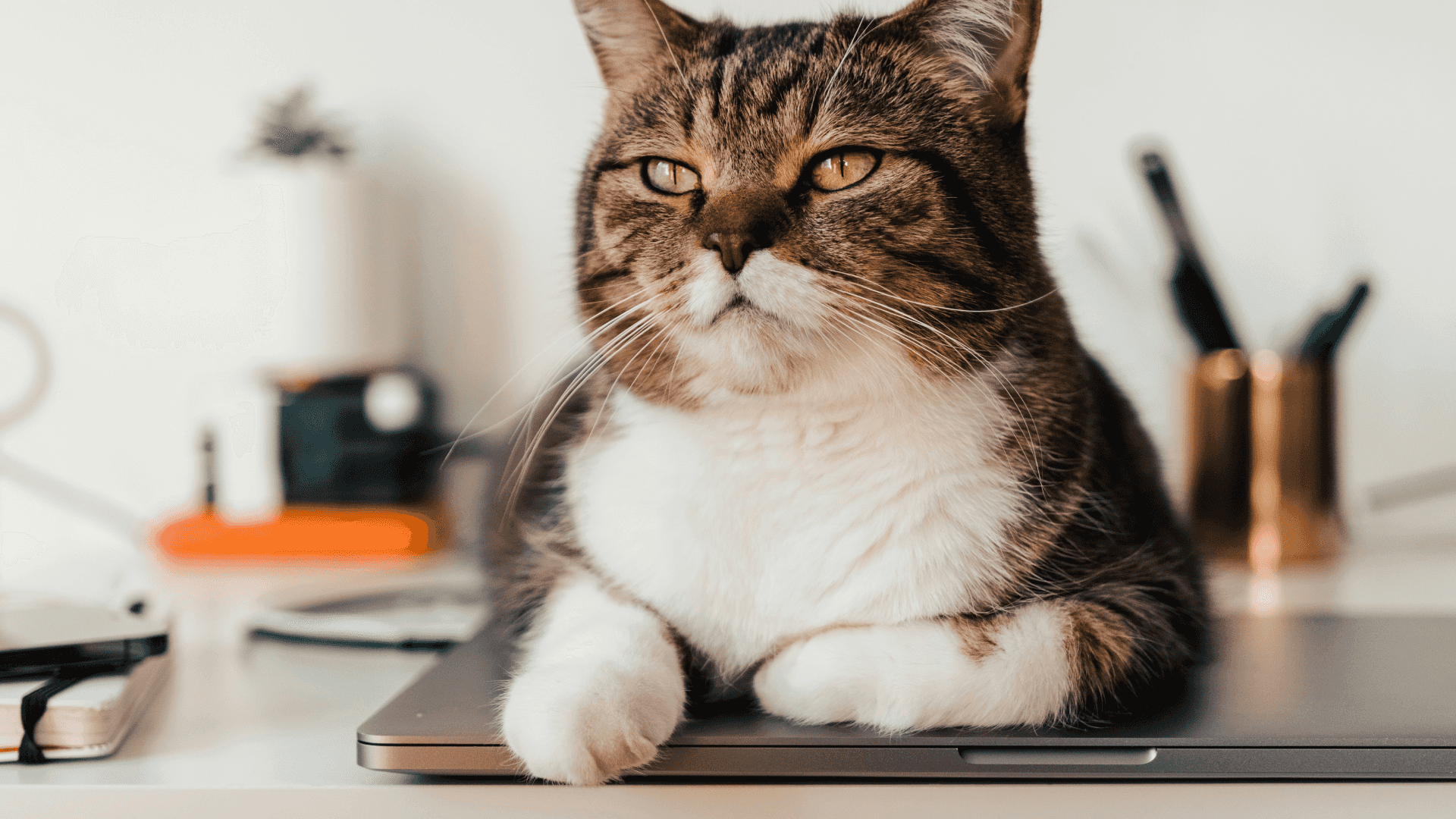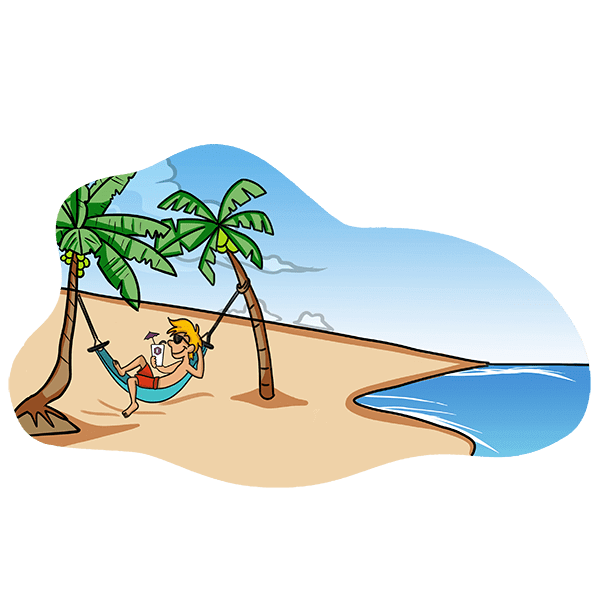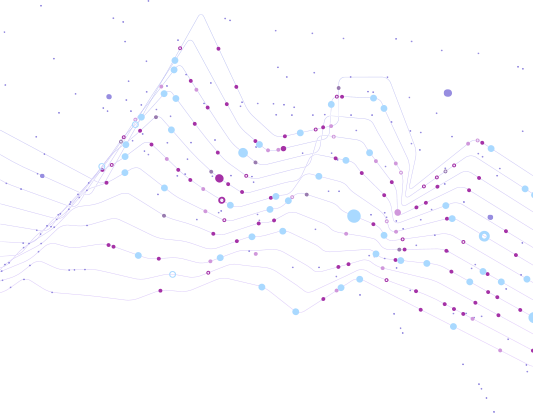Series
Mastering Microsoft Teams Channels: A Comprehensive Guide to Enhancing Collaboration
1: The Ultimate Handbook on Microsoft Teams Channels (you are reading this article)
The Ultimate Handbook on Microsoft Teams Channels
In today’s digital workplace, effective collaboration is essential, and Microsoft Teams serves as a cornerstone for enhancing teamwork. At the heart of this platform are channels, dedicated spaces where teams can collaborate on specific topics, projects, or departments. Channels help streamline communication and organize information, ensuring that collaboration remains focused and productive.
In this guide, we’ll dive deep into the different types of channels in Microsoft Teams—standard, private, and shared. We’ll also discuss how these channels integrate with tools like SharePoint, Planner, and chat, and offer best practices for managing them effectively.
This post will provide a comprehensive overview, laying the foundation for further exploration of the functionality and infrastructure of each channel type.
Exploring the Types of Channels: Standard, Private, and Shared
Channels in Microsoft Teams help organize communication, allowing team members to collaborate more efficiently. While a team represents a collection of people, channels focus on the actual discussions, file sharing, and project management. They play a critical role in reducing clutter and ensuring that conversations and content stay on topic.
Microsoft Teams offers three types of channels—standard, private, and shared—each serving different collaboration needs.
Let’s explore each channel type, the resources they create in the background, and specific use cases.
1. Standard Channels
Standard channels are the most common and are accessible to all team members. These channels are perfect for:
- General discussions
- Brainstorming
- Project updates or
- Team-wide announcements
A folder in the team’s SharePoint site is created to store files. The chat data is stored in the Microsoft 365 Group mailbox, which is associated with the team. You can add tabs in standard channels to provide easy access to files, apps (e.g., Planner or OneNote), and external websites. This allows team members to collaborate seamlessly within the channel.
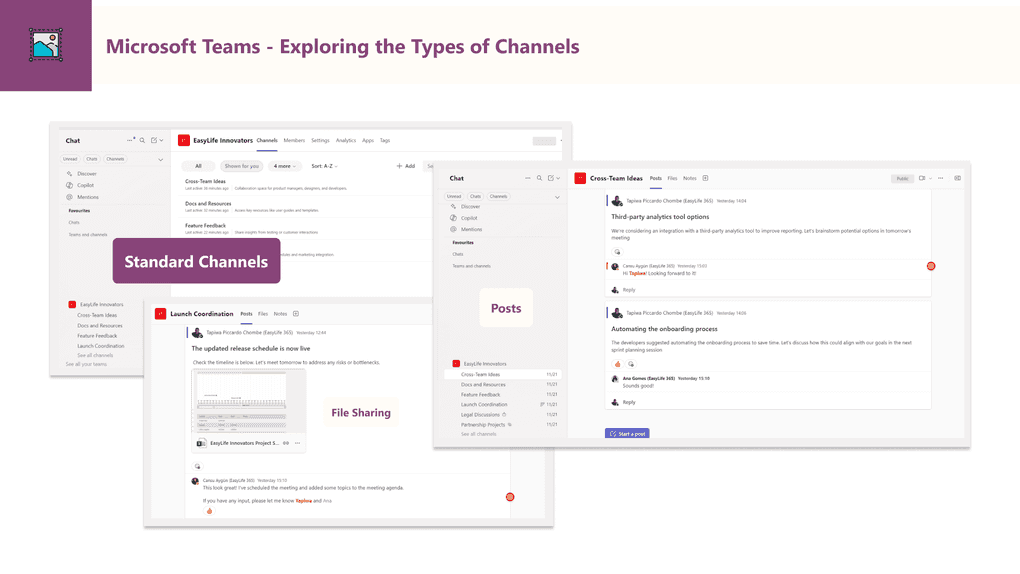
Use Cases:
- Marketing Campaigns: The Marketing team may use a standard channel to coordinate campaigns and share progress updates.
- Cross-Department Collaboration: A cross-functional team of product managers, designers, and developers may use a standard channel to discuss the launch of a new product.
- Company Announcements: The leadership team might use a standard channel to share important updates, such as policy changes, with the entire organization.
| Additional Tips for Standard Channels |
|---|
| Use Bots for Reminders: Integrate bots to automate reminders about important deadlines or team meetings. This helps keep everyone on track without manual effort. |
| Pin Key Files: Pin important documents like templates, guidelines, or meeting notes in the tabs to ensure they’re easily accessible at all times. |
2. Private Channels
Private channels are ideal for sensitive discussions that require a smaller, more focused group. These channels are perfect for leadership discussions or confidential projects that need to be kept separate from the larger team.
A separate SharePoint site is generated for file storage, and only the members of the private channel have access. The chat is stored in a separate Exchange mailbox, ensuring that the information remains confidential. You can add tabs to private channels, but only the members of the private channel can access them, ensuring that the shared resources stay secure.
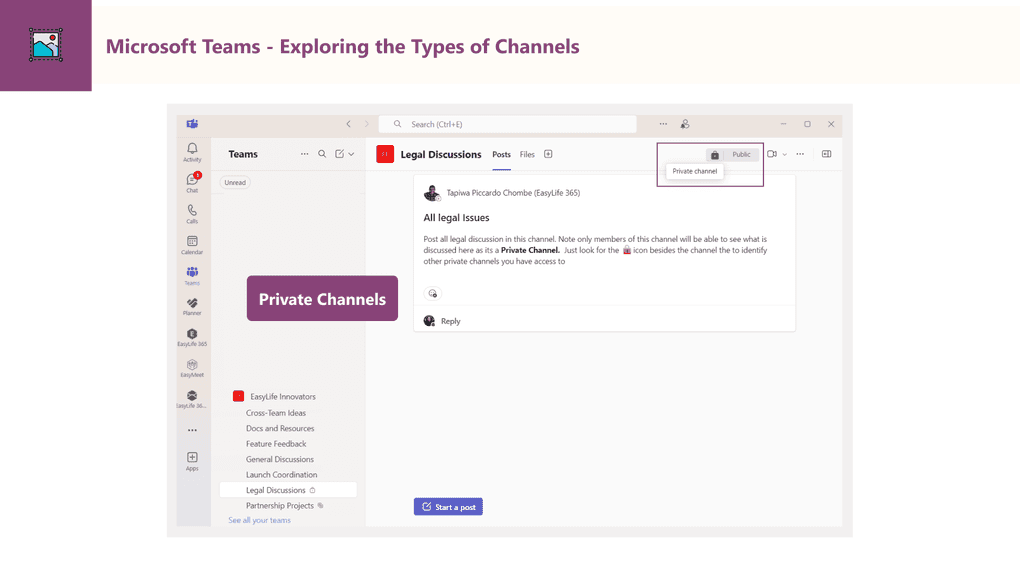
Use Cases:
- Leadership Planning: A leadership team might use a private channel for strategic planning and confidential decision-making.
- Product Development: The product team may use a private channel to discuss product features and roadmaps before sharing them with the wider organization.
- Legal Discussions: The legal team might use private channels to discuss sensitive matters, such as contracts, litigation, or internal policies.
| Additional Tips for Private Channels |
|---|
| Set Permissions Carefully: Ensure that the right people have access to the private channel by managing membership carefully. Avoid granting unnecessary access to sensitive information. |
| Use Secure File Sharing: When sharing confidential documents, consider integrating Microsoft Information Protection (MIP) to add an extra layer of security. |
3. Shared Channels
Shared channels are designed for cross-team collaboration, allowing members from different teams or even organizations to collaborate without being added to the full team. This is useful for working on joint projects with external partners.
Files are stored in SharePoint (similar to standard channels). However, chat data is stored in the Microsoft 365 Group mailbox, but shared with members from different teams. Shared channels also support the addition of tabs, enabling collaboration with external users while managing access to shared resources and tools.
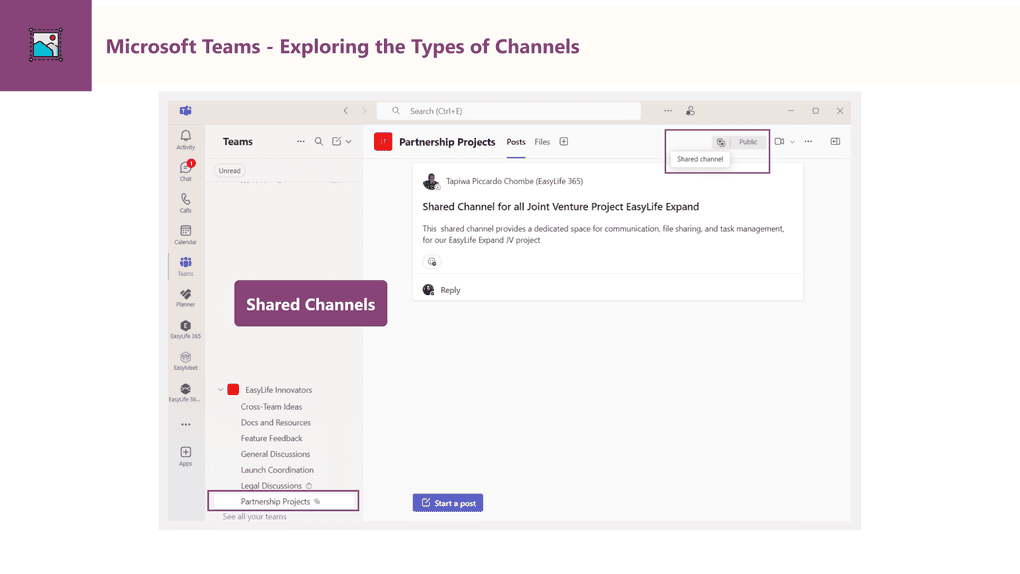
Use Cases:
- Cross-Team Campaigns: The Marketing and Sales teams might create a shared channel to collaborate on a new campaign while retaining their separate team identities.
- Client Collaboration: A project management team working with an external client can set up a shared channel to facilitate communication, share documents, and track progress without giving the client access to the entire internal team.
- Partnership Projects: When two companies collaborate on a research project, a shared channel can provide a dedicated space for communication, file sharing, and task management.
| Additional Tips for Shared Channels |
|---|
| Manage External Guest Access: Use strict permissions to control what external users can see and do within the shared channel, including file access and message visibility. |
| Monitor Channel Activity: Since shared channels involve external users, it’s important to regularly monitor activity to ensure all communication stays within project scope. |
The general channel: nothing special, but always present
The General channel is automatically created when a team is formed. It acts as the main communication hub for team-wide announcements, discussions, and updates. It is a standard channel, and in recent updates, it’s now possible to rename the General channel to something more meaningful to your organization.
Like other standard channels, the General channel creates a folder in SharePoint and stores chat data in the Microsoft 365 Group mailbox.
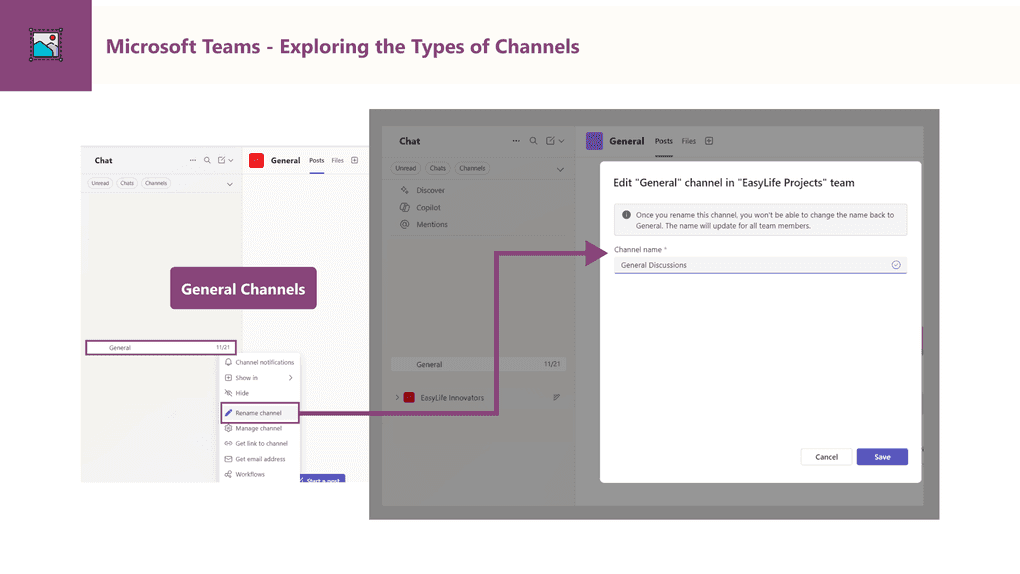
Use Case:
- Team-Wide Announcements: Use the General channel for team-wide communication such as onboarding new members or sharing updates on projects.
- Weekly Standups: A team might use the General channel to hold virtual standups, where everyone posts their key tasks and challenges for the week.
- Recognition and Celebrations: The General channel is perfect for celebrating team achievements, birthdays, or personal milestones.
| Additional Tips for General Channels |
|---|
| Pin Important Announcements: Pin important team-wide announcements or updates to the top of the General channel for easy access. |
| Encourage Engagement: Regularly encourage team members to post updates, share wins, or ask questions. This keeps the channel active and promotes a sense of community. |
Managing Channels Effectively: Best Practices
To ensure your Teams channels remain organized and productive, consider implementing the following best practices tailored to communication strategies, file management, and user engagement.
1. Communication Strategies
Clear communication is the cornerstone of successful collaboration within Microsoft Teams. Establishing clear guidelines for the purpose of each channel is essential in maintaining organized and efficient conversations. By setting clear expectations, you help prevent confusion and ensure that discussions stay on topic. For example, define whether a channel is for project updates, casual chats, or department-wide announcements.
Create a Channel Purpose Statement. Each channel should have a defined description that clearly states its purpose. For instance, a project channel could include a statement like, "This channel is dedicated to discussing the new website redesign project," making it clear to all members what the primary focus is. This helps users avoid posting off-topic content.
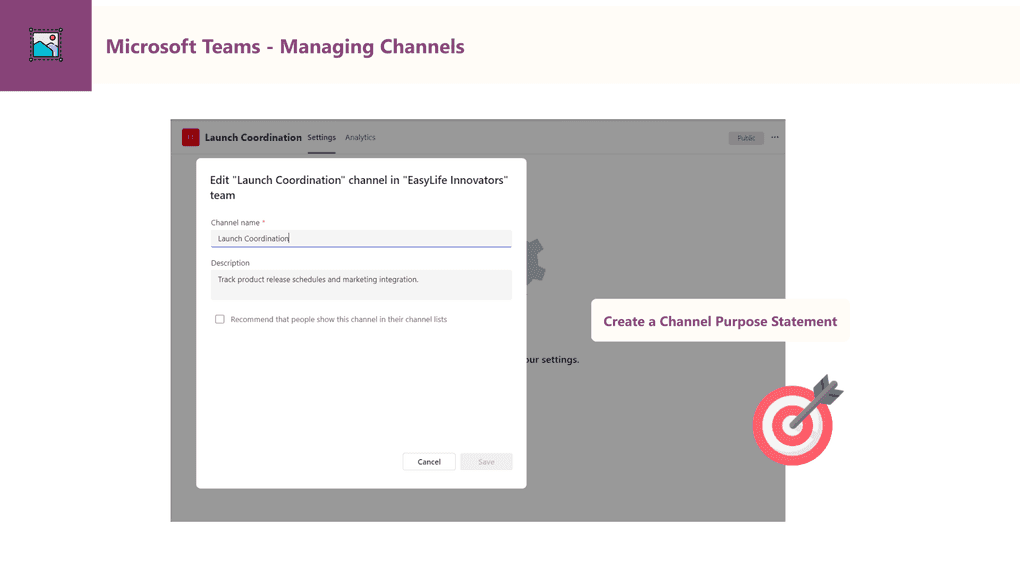
Another effective strategy is to use @mentions selectively. Instead of tagging everyone in the channel, use @mentions to call attention to specific people who need to respond or be informed. This helps minimize unnecessary notifications and ensures the right people are engaged in relevant conversations.
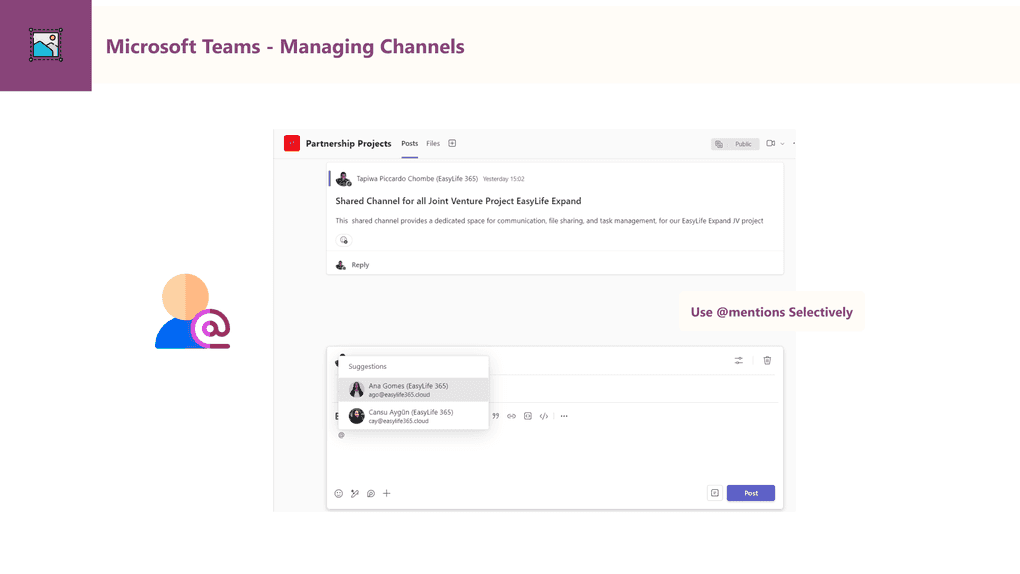
2. File Organization
Channels in Teams are tightly integrated with SharePoint, which offers a powerful file management system. It’s important to ensure that files shared within channels are organized in a way that makes them easy to find and access. Clear file structures prevent confusion and save time when you need to locate a document.
Use Folder Hierarchy. Within SharePoint, organize files into subfolders based on project phases, teams, or other logical categories. This folder structure helps ensure that files are easy to navigate, reducing the time spent searching for specific documents.
Create Templates for Common Files. For example, if your team regularly creates reports or presentations, create a set of templates that team members can easily copy and fill out. This not only saves time but also ensures that everyone follows the same format, maintaining consistency across all documents.
3. Engagement and Activity
Encouraging regular engagement in each channel is crucial for keeping them active and relevant. Active channels foster a sense of community and encourage team members to stay connected and engaged with ongoing discussions.
Encourage Use of Emojis or Reactions. Microsoft Teams allows users to react to messages with emojis, which can be a fun and effective way to acknowledge messages or provide feedback quickly. Encouraging the use of reactions can help boost engagement and create a more interactive environment.
Hosting virtual events or Q&A sessions can also increase activity within your channels. These live sessions give team members the opportunity to ask questions, share feedback, or brainstorm new ideas in real time. Not only do these events help increase interaction, but they also foster a sense of connection and community within the team.
4. Tabs for Added Functionality
Tabs are a powerful feature in Microsoft Teams channels that allow you to integrate external apps, documents, or websites directly into your channel. This functionality can help centralize key resources and tools, ensuring that everything your team needs is in one easily accessible location.
Use Planner for Task Management. Adding a Planner tab to your channel allows you to manage tasks, assign deadlines, and track progress all in one place. By using Planner, your team can stay organized and on top of project deliverables without needing to switch between multiple tools.
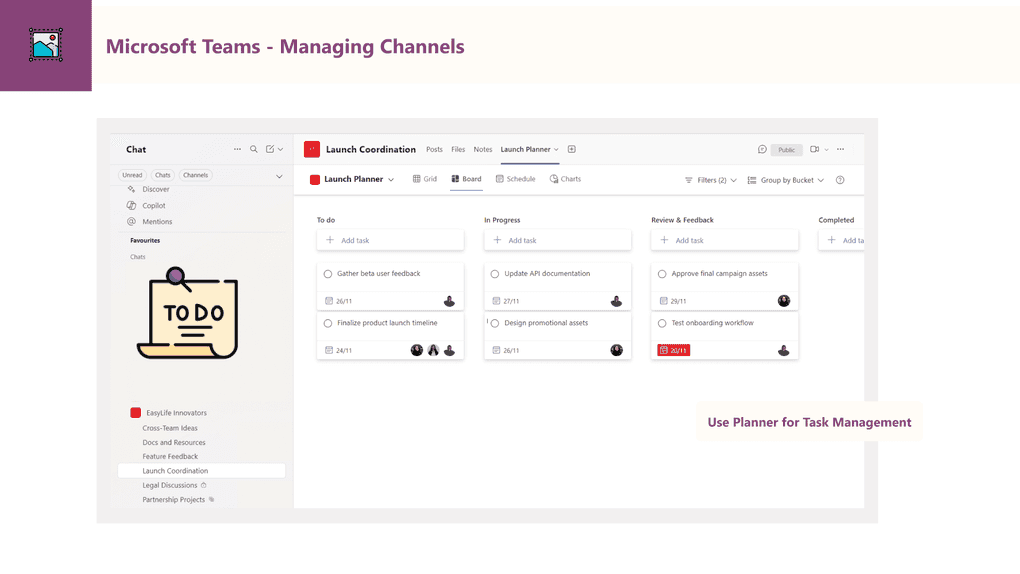
You can also integrate third-party apps into your channels. Apps like Trello, Adobe Creative Cloud, or GitHub can be added as tabs to streamline workflows and ensure your team stays connected with all the tools they rely on. Integrating these tools directly into Teams helps reduce context-switching and improves productivity.
Conclusion: Explore your Microsoft Teams channels for better collaboration
Channels in Microsoft Teams are a powerful tool for organizing collaboration and communication. Whether you’re using standard channels for open communication, private channels for sensitive topics, or shared channels for cross-team projects, understanding the unique features and resources associated with each type will help you optimize your Teams environment.
In the next posts of this series, we’ll explore each channel type in more detail, covering their functionalities, how they’re structured from an infrastructural point of view, and best practices for managing them effectively. By understanding the intricacies of Microsoft Teams channels, you’ll be able to improve collaboration and achieve better results with your team.