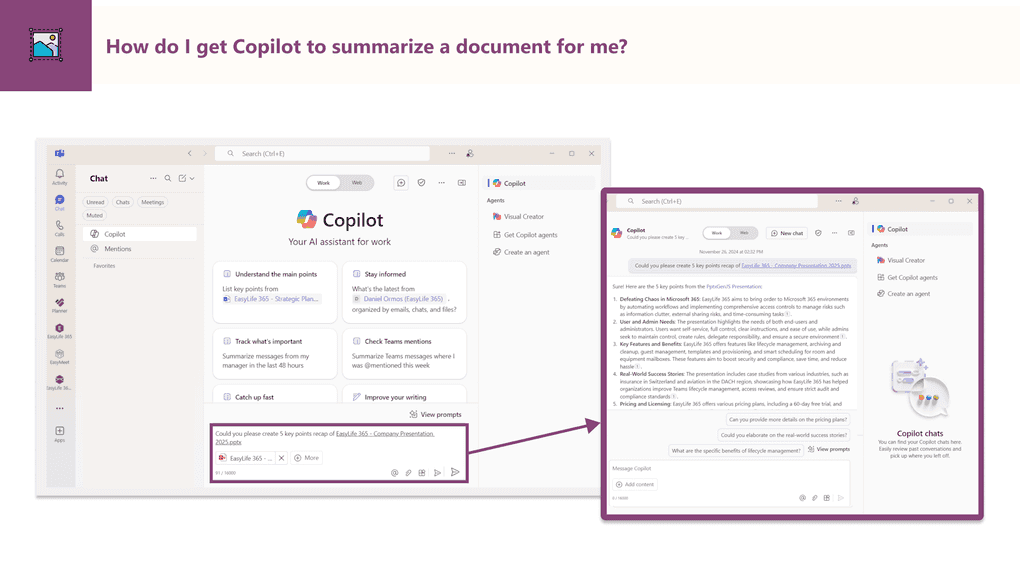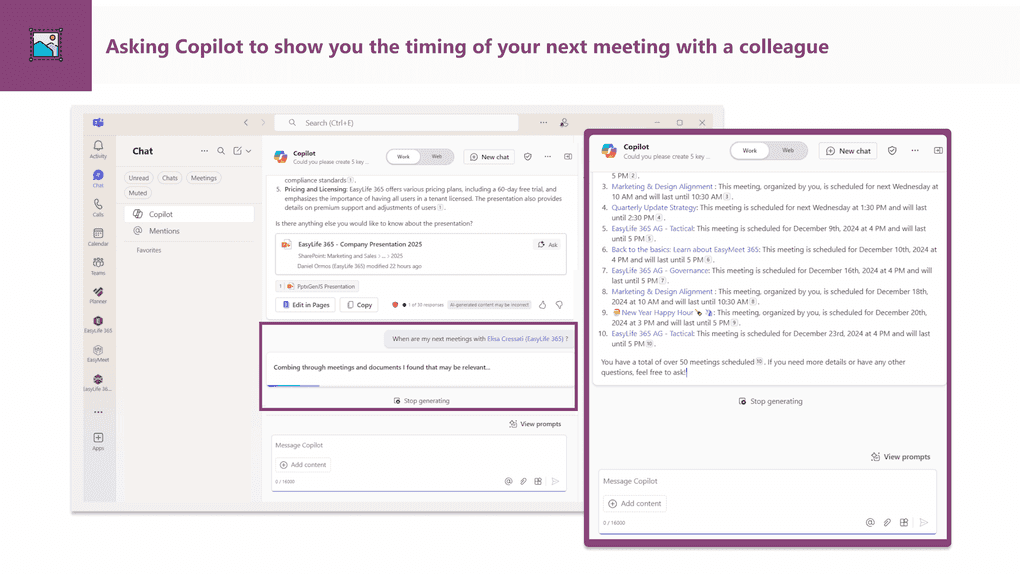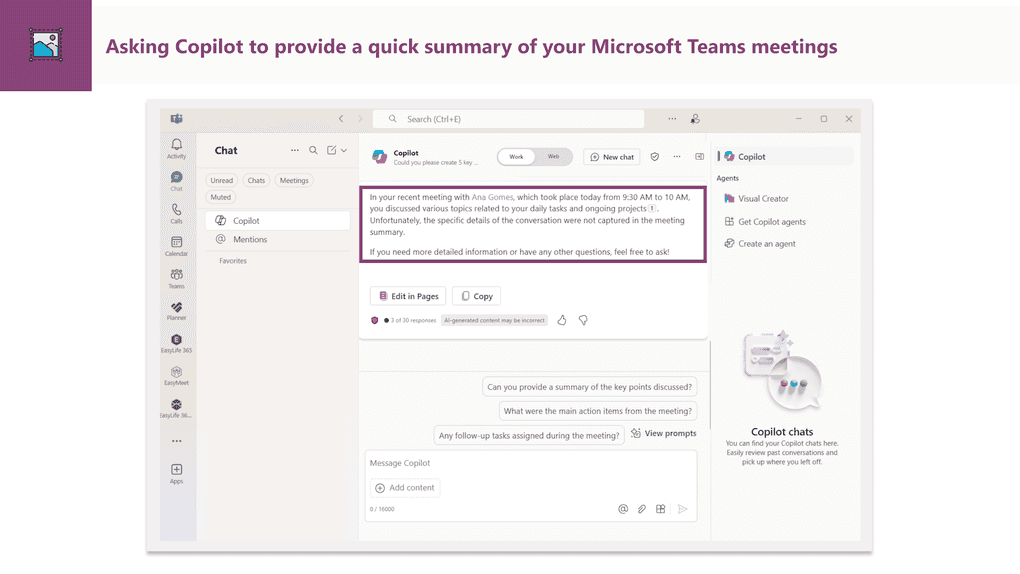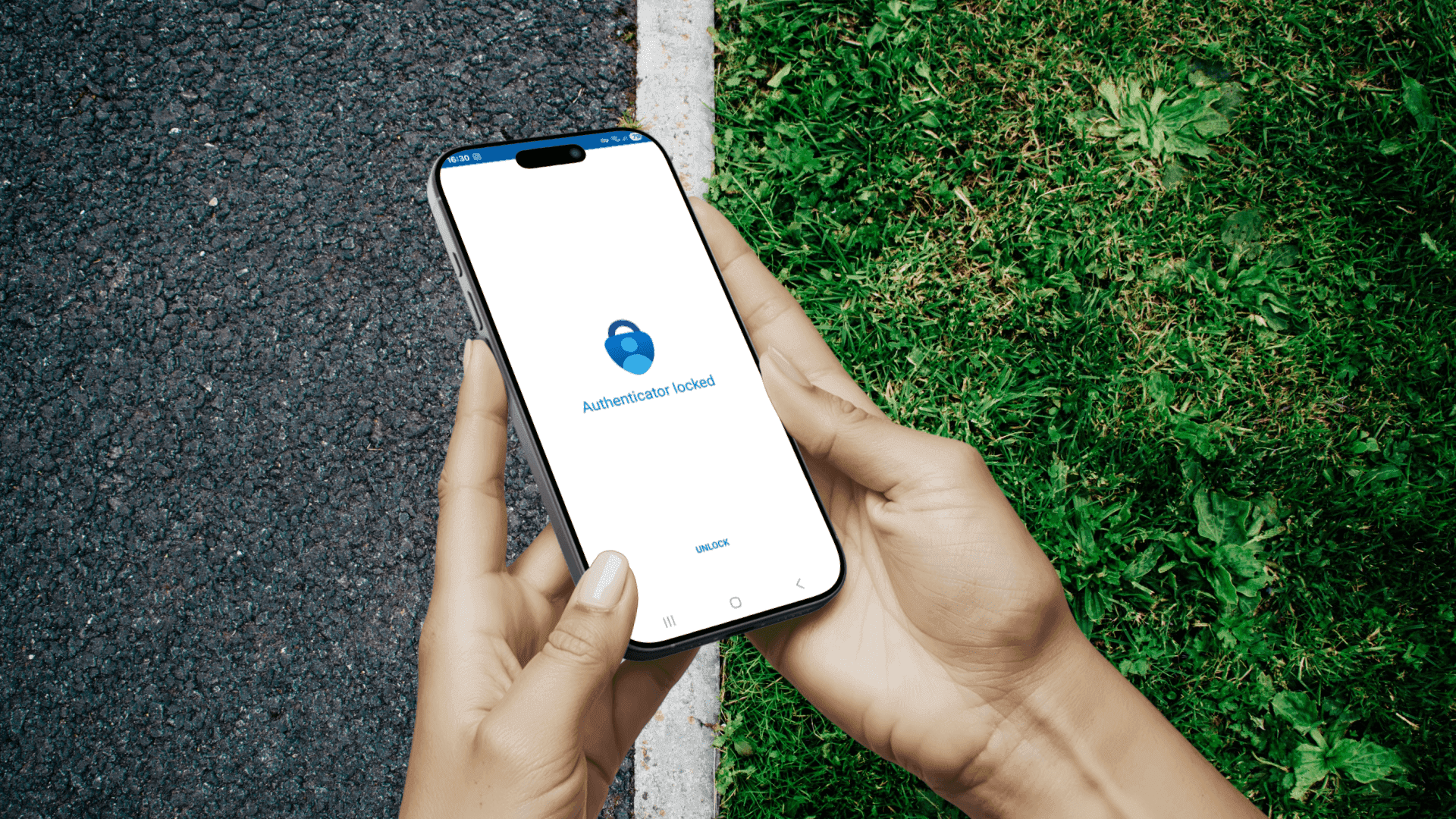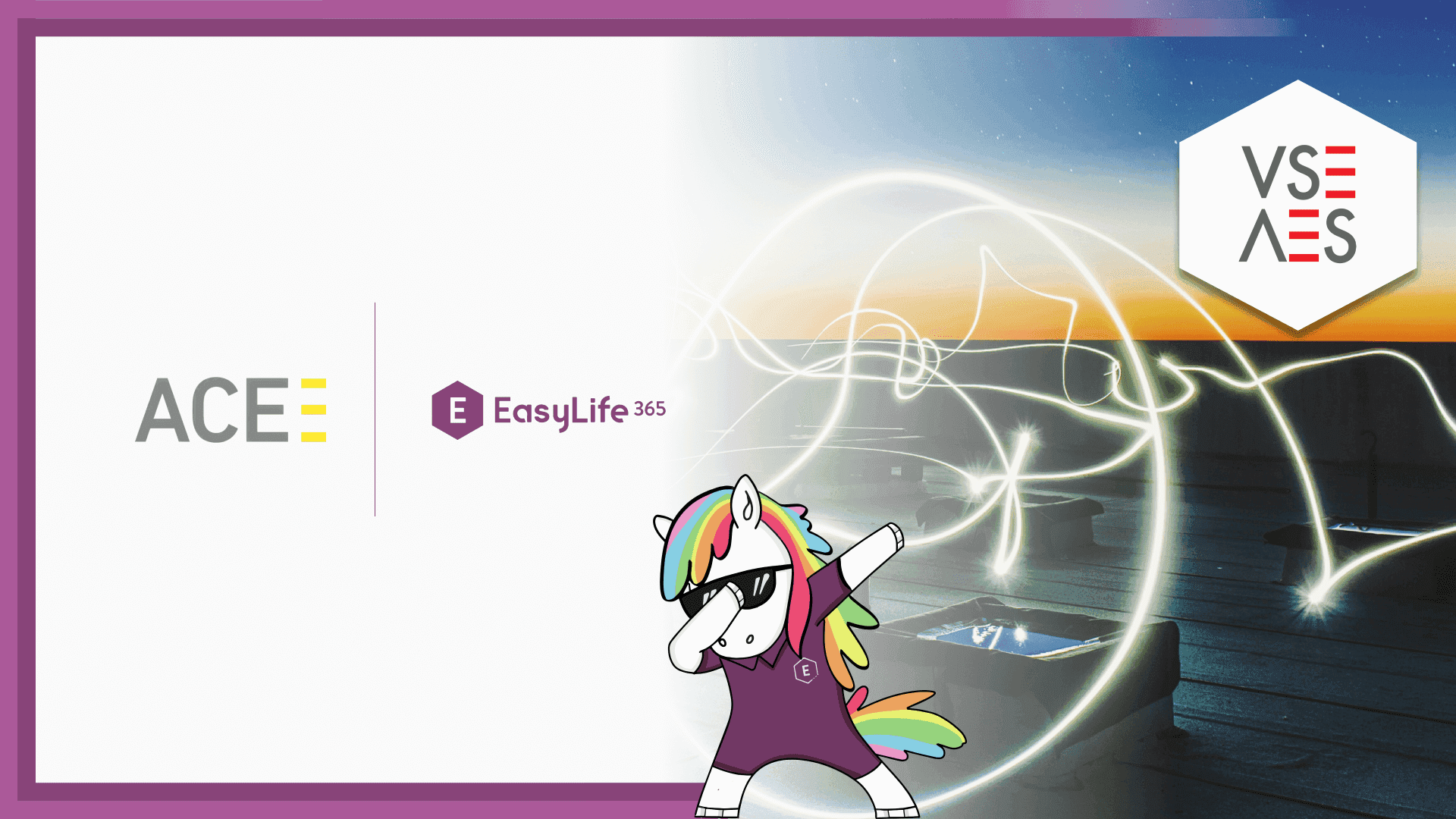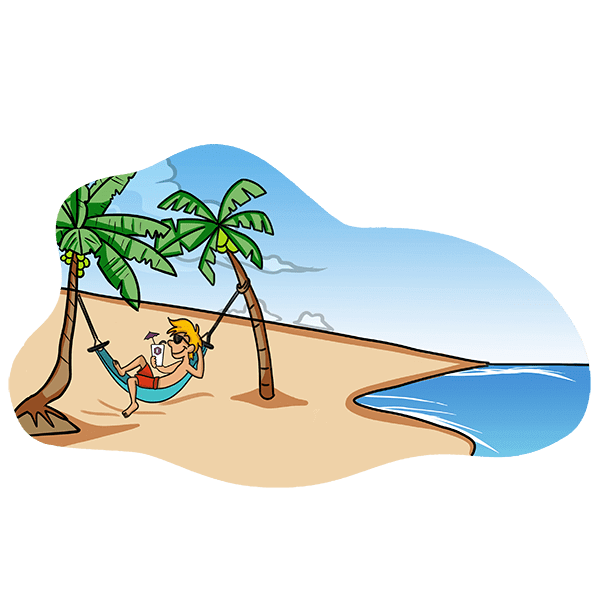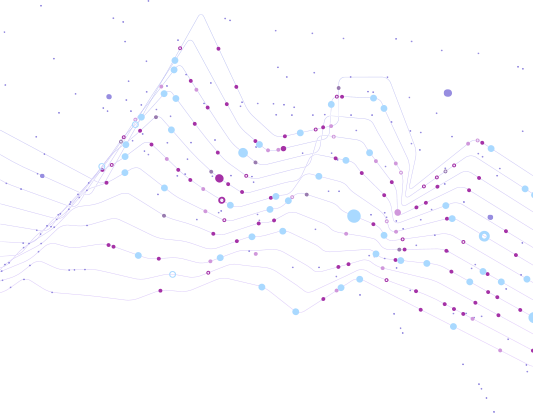Series
Time-Saving Secrets with Copilot
1: Time-Saving Secrets: Must-Know Copilot Features in Microsoft Teams (you are reading this article)
2: Time-Saving Secrets: Must-Know Copilot Features in Microsoft Word, Excel, and PowerPoint
Time-Saving Secrets: Must-Know Copilot Features in Microsoft Teams
Hi, my name is Copilot. How can I help you?
Microsoft Copilot is an AI-powered productivity tool integrated into Microsoft 365 applications such as Word, Excel, PowerPoint, Outlook, and Teams. In this article, I’ll give you my top tips for leveraging it within Microsoft Teams, but first, let me cover some basics:
- Copilot is a productivity tool, specifically designed to assist with tasks within these Microsoft 365 applications (only those — no third-party apps).
- It works with integrated assistance, meaning it uses the data you have permission to access across your company database to enhance your experience within the Microsoft environment.
- It is context-specific.
- In Word, it will help you write, summarize, and edit documents.
- In Excel, it will assist you with data analysis, generating formulas, and creating charts.
- In PowerPoint, it will support you in creating presentations by suggesting layouts and generating content.
- In Outlook, it will recap email threads and suggest replies to emails.
- Finally, in Teams, it will sum up conversations in chats, recap meetings, and help you manage your calendar and tasks.
Copilot is like a personal assistant; it knows you and your company very well, and its goal is to make your life easier – something that we all do appreciate. Now let’s focus on Copilot in Microsoft Teams.
Copilot in Teams Chat
Assuming Copilot has been enabled in your environment and that you have the necessary permissions, there are two main ways to access its functionalities in Microsoft Teams chats:
- Copilot Chat: The first one is the Copilot Chat, which you can find at the top of the left-side chat list. If you click on it, you will be able to chat with Copilot as you would chat with one of your colleagues.
- Copilot on One-on-One or Group Chats: The second way, less prominent but equally useful, is within one-on-one or group chats. At the top right of each chat’s toolbar, you will see the Copilot button which opens a small chat panel on the right side, there you can ask specific questions about the conversation.
Although they might seem like similar applications of the tool, these two instances have different purposes.
Copilot Chat
In the first case you can leverage Copilot to get general assistance with your schedule, task tracking, drafting, and much more. This feature is a time-saver because you can use existing prompts and easily link relevant information sources or people in your organization to your enquiry by typing "/" followed by the name of the resource or person.
So, for example, if you would like to create a quick recap of a PowerPoint file in your tenant, you could ask:
Could you please create 5 key points recap of /BigPresentation.pptx
Or if you wanted to know when your next meetings with a colleague are, you could ask:
When are my next meetings with /Elisa Cressati?
This will give you answers based on your real data. You can also make more articulated questions. For example, I like to ask Copilot to suggest what I should be focusing on the next week based on my meetings, my deadlines, and requests that came through Microsoft Teams chat or Outlook:
I want to plan my work for next week, particularly I want to know what tasks I should be focusing on and with which priority. Please look at my task planner, inbox, channels and chats, and provide me with a table containing a list of tasks ordered by priority, including deadlines and other people involved.
Feel free to copy this prompt and see how your next week is looking!
Copilot on One-on-One or Group Chats
In the second case, Copilot will focus on the information found in that chat. The most popular prompts are available for you to just click on and get the information that you need super fast.
For example, you can click on "Highlights from the past 7 days" and get a quick overview of the main points discussed in the conversation.
You can also ask more specific questions, such as "What are my next action items based on this conversation?", or if it’s a group chat "What are the action items for each participant?".
My tip here is to be creative and ask away!
Copilot in Teams Meetings
One of my favorite Copilot superpowers is its ability to summarize and recap meetings, either during or after a meeting has ended. During a meeting you can access Copilot by clicking on its icon on the meeting toolbar and, just as in Chat, a small chat panel will open on the right side. After the meeting has ended you can access it in the same way through the meeting chat or even the main Copilot chat referencing the name of the meeting.
Mind that to access this feature the meeting must be transcribed, or an admin must enable Copilot without transcriptions.
During the meeting
There are a million reasons why Copilot can be a life saver during meetings, let me give you some examples.
Scenario #1
You are late for the meeting and want to know what has been discussed so far. If you join a meeting after 5 minutes, Copilot will automatically offer you a "See Summary" prompt and provide you with a detailed summary of who said what. This way you won’t have to ask your colleagues what has been discussed, interrupting the conversation’s flow, also reducing the chances of people noticing that you’re late!
Scenario #2
It’s Friday afternoon and you’re already daydreaming about your weekend plans. Too bad you’re in a group meeting and you are awakened by someone saying "I would like to know your opinion about this. Let’s run a feedback round alphabetically".
Now, if your name starts with an "A" this might be a little trickier, but if you have a few more seconds, you could ask Copilot to tell you what this person wants everyone’s opinion about. And "Taaaac" (Milanese readers will understand) problem solved, you might even be able to provide useful insights.
Scenario #3
One last creative example just for the fun of it. You are working from home having a meeting, someone rings your doorbell, your dog starts barking, your partner starts yelling from the shower "Can you please get thaaaat?", hell gets loose. You must excuse yourself, mute your mic and close the camera.
Two minutes later order is restored, you come back and two of your colleagues are having a very animated argument while everyone else looks extremely uncomfortable. You definitely don’t want to get dragged into it, but you’re also very curious to know what’s happened in the two minutes you were away to cause such mayhem.
You might ask one of your colleagues, but they might just give you a very quick and vague answer. You want to know exactly how this escalated and what is it that your colleagues disagree about? Ask Copilot "Why are Amy and Boyle yelling at each other? I want to know exactly what happened in the past two minutes", and you’ll know.
After a meeting has ended
Finally, if for some reason you couldn’t join the meeting at all, you can ask Copilot for a summary and the main action items discussed, or any other questions you might have.
Conclusion: So Yes, Copilot on Microsoft Teams Is Pretty Awesome
As you can see there are a lot of advantages in knowing how to get the best out of Copilot in Microsoft Teams. These are just some of the ways I like to use it, but the beauty of it is that you can be creative and find out ways to get the best out of it for your needs.
So, what are you waiting for? Go ahead and start playing with it!
Unfortunately, one thing Copilot cannot do yet is managing your resources in Teams and keep your tenant safe. Luckily this is exactly what we do here at EasyLife 365! If you are curious to know more about it, get in touch for a demo with one of our Demo Gods.